Editing your interview
Edit your completed draft interview in the Docassemble playground
While the Weaver is a menu-driven, step-by-step process, you'll make further edits in the Playground. In the playground, you can directly edit the YAML text to:
- Change the wording of questions
- Change the datatype of questions and add show/hide logic
- Edit the order screens appear in
- Add conditional and branching logic
- Add new variables, such as variables calculated by code
Save your work frequently, and don't be intimidated. For the most part, many changes can be understood by reading the text and then experimenting.
This pages offers information about making some common, simple edits. You may also want to take this time to read through the materials in the Legal Tech Class about the underlying Docassemble platform and how it works.
Double-check that you got things right in the Weaver stage
Some common mistakes, like typos in the labels, can lead to a lot of extra work. If you see "extra" questions appear, it's possible that you didn't get the names quite right, perhaps something as simple as a typo.
Work towards a readable, usable interview
You should also take this chance to review our guidance about writing good questions. While you edit your interview, work steadily to make it better.
Getting the draft into your playground
When you have finished using the Weaver, download your package. This will put a .zip file in the Downloads folder on your computer.
Safari, by default, will turn your downloaded package into a folder on your PC.
Before downloading the package, turn off that behavior:
- open Safari
- click Preferences
- under the General tab, uncheck the option Open 'safe' files after downloading
First, create a new "Project" in your playground. Using projects will help you keep your Docassemble code organized.
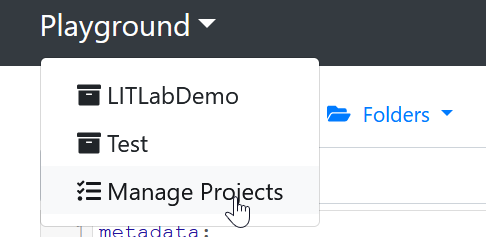
Next, upload this file to the Docassemble playground's Packages folder.
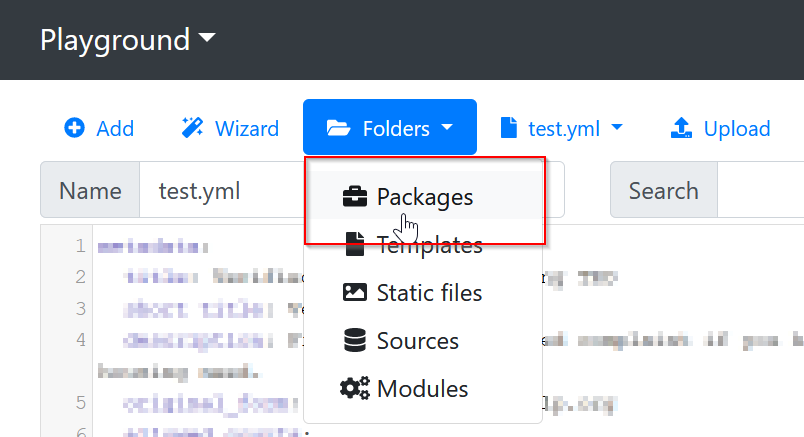
How to edit your interview
Navigate back to the main Playground window. You should see the YAML file with your interview's draft code.
Scroll through and take a look at the code. You will see:
- code blocks setting defaults for your interview
- a
main orderandinterview orderblock which list some of the variables that your interview uses, in order. question:blocks that contain the text of questions and the list of fields that are asked on each screen
You do not need to understand all of the code. Absorb what you can, and feel free to experiment. Save your code often, preferably to a GitHub repository.
You will likely start by clicking the "Save and Run" button to try running your interview through to the end. Note any awkward wording or changes you want to make.
Use the id that is on the top of each screen to find the screen that you want to change.
Then, change the text that you want to change, or change the order of fields.
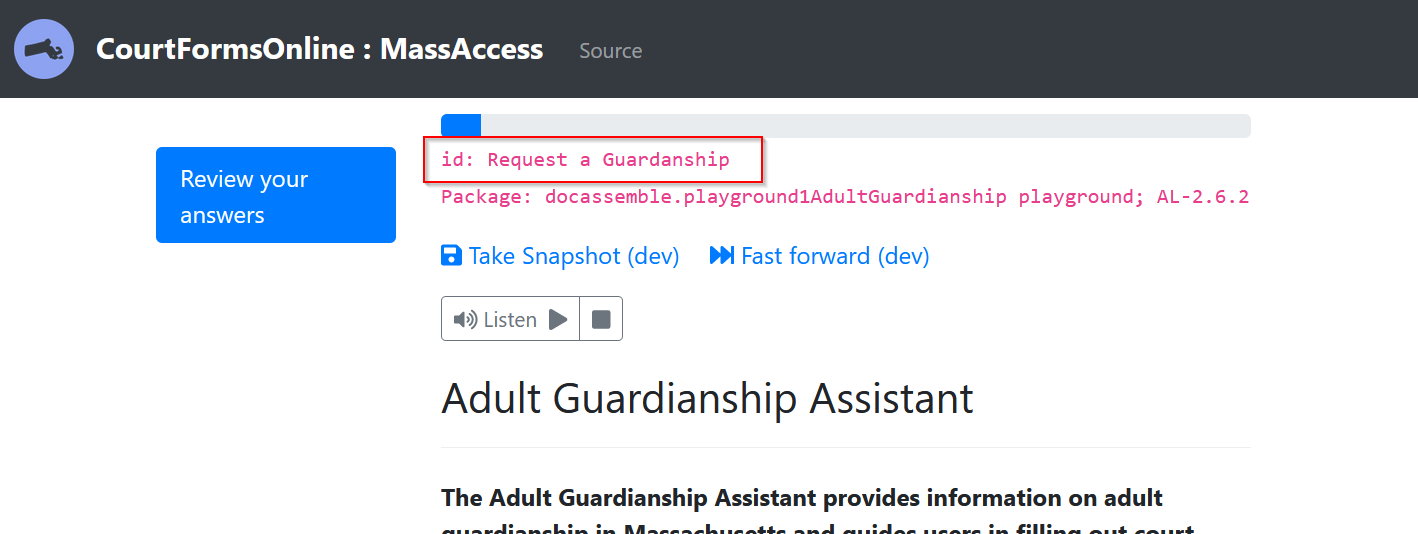
Below we describe some of the most common starting customizations you will make, especially changes that interact with an Assembly Line convention. You can use any Docassemble feature in your interview.
Marking a field as optional (not required)
Add the required: False modifier to mark a field as optional.
For usability purposes, you might want to also add the phrase (optional)
to the label.
---
id: Tell me more about Respondent
question: |
Tell me more about the ${ other_parties[0] }.
fields:
- Name: user_name
- Attorney bar number (optional): bar_number
required: False
Controlling the order of questions
Locate the interview_order block in your YAML file.
Move the variable name that you want to ask earlier in your interview to
the place you want it to be asked.
It usually looks something like this:
---
#################### Interview order #####################
comment: |
Controls order and branching logic of questions in the interview
id: interview_order_Guardianship_Assistant
code: |
other_parties[0].name.first
if not last_option:
all_done
users[0].name.first
other_parties[0].birthdate
In the example above: if you wanted the other party's birthdate to be asked before you get the name of the user, you would simply switch the order of those 2 lines.
This section mentions a bit about interview order, but if you want to learn more, you can read it on the Legal Tech Class site.
Order is usually determined by the first variable on the screen
When the Weaver creates the interview order block, it adds the first (and only the first) variable on each screen to the interview order block. This lets you change the order quickly.
For example, if we wanted to add this question to the interview order block below,
you would add the variable temporary_needed to the interview order block because
temporary_needed is the first variable on this screen. When Docassemble tries to
define temporary_needed, it will show this screen and ask all of the questions
mentioned on it.
---
id: Temporary Guardianship
question: |
Do you need to the court to decide on this case in the next 90 days?
subquestion: |
${ collapse_template(when_temporary_guardianship_possible_template) }
fields:
- I need a temporary guardianship: temporary_needed
datatype: yesnoradio
- Do you need it right now?: need_now
datatype: yesnoradio
show if: temporary_needed
Adding conditional logic to the screen order
If a screen is conditional, you can add an if statement so that it only
appears when the condition is satisfied.
Example:
id: interview_order_Guardianship_Assistant
code: |
users[0].name.first
users.gather()
if has_co_petitioner:
users[1].address.address
else:
users[0].address.city
The syntax inside your interview order block is written in Python. You
can write more complex logic, including elif (for else if), use and, or
and comparisons with ==, in etc.
if statements can also be nested, using additional levels of indentation.
id: interview_order_Guardianship_Assistant
code: |
users[0].name.first
users.gather()
if has_co_petitioner:
users[1].address.address
if users[1].has_separate_mailing_address:
users[1].mailing_address.address
else:
users[0].address.city
Showing and hiding fields on an individual screen
To make a single field show or disappear on a screen that asks for some optional
information, use the show if modifier.
Example:
---
id: Tell me more about Respondent
question: |
Tell me more about the ${ other_parties[0] }.
fields:
- Date of Birth: other_parties[0].birthdate
datatype: date
- Primary Language: primary_language
choices:
- English
- Spanish
- Other
# You can check if the option is equal to an exact value
- Other language: primary_language_other
show if:
variable: primary_language
is: Other
- Is ${ other_parties[0] } a veteran?: op_is_veteran
datatype: yesno
# Or use the shorter syntax to check only if it is True
- What branch of the military?: armed_forces_branch
show if: op_is_veteran
# Or use the `code` option to check for a value defined on another screen
- Where does ${ other_parties[0] } work?: op_employer
show if:
code: |
op_is_employed
show if only allows with one variable at a time. If you need to check the value of
multiple variables in one if statement, you need to use the more complex
js show if.
When you use js show if, you need to use a JavaScript expression that uses the
function val() at least once. val() is a JavaScript function that returns
the value of a variable name that is visible on screen. It takes the name of the
Docassemble variable in quotes as its only parameter.
Here is a small example of a js show if expression:
---
id: Tell me more about Respondent
question: |
Tell me more about the ${ other_parties[0] }.
fields:
- Is ${ other_parties[0] } employed?: other_parties[0].is_employed
datatype: yesnoradio
- Is ${ other_parties[0] } a parent of your child?: other_parties[0].joint_parent
datatype: yesnoradio
- ${ other_parties[0] }'s monthly income: other_parties[0].income
datatype: currency
js show if: |
val("other_parties[0].is_employed") && val("other_parties[0].joint_parent")
Check the js show if
documentation to learn
how to use different combinations of values in a js show if expression. The
key is that you'll use ordinary JavaScript keywords to do any comparisons.
JavaScript is its own language, and keywords such as "or", "and" and even "=="
work slightly differently, as explained in the Docassemble documentation. You
can also use a general resource that documents JavaScript to learn more.
Adding conditional logic inside an attachment block
If you would like to make the display of a variable in the attachment conditional, you can use a multi-line Mako statement right inside the attachment block:
attachment:
variable name: my_document[i]
pdf template file: my_document.pdf
fields:
- "signature": |
% if i == "final":
${ users.signature }
% endif
It is a good habit to use these multi-line blocks so that the logic is easy to read and understand later.
You can use exactly the same Mako
syntax in the attachment block
that you would use inside a question or subquestion modifier.
Adding new screens
Adding questions to the interview
When you add a new question, it should go in at least 2, and possibly 3 places:
- The new screen that asks the question
- The interview order block
- The review screen block, so it can be edited later
The simplest option is probably to find a question that is a good model for your
new question, copy and paste it, and change the text, id, and variable names.
For example:
---
id: any unique id to help you find this question later
question: |
Your question
subquestion: |
The subquestion
fields:
- Prompt 1: variable_1
Then you would need to make sure the interview order block mentioned variable_1:
---
id: interview_order_Guardianship_Assistant
code: |
other_parties[0].name.first
if not last_option:
all_done
variable_1
users[0].name.first
other_parties[0].birthdate
You should also find the review: block in your
interview, and add a way for your user to change
their answer.
- Edit: variable_1
button: |
**Variable 1**:
${ variable_1 }
Learn more about review screens.
Adding new informational screens
Informational screens are like screens that ask questions,
but instead of a fields statement, you can identify them
using continue button field.
---
id: an informational screen
continue button field: variable_identifying_my_info_screen
question: |
Here is some important information
subquestion: |
I wanted to tell you that ...
You can add the informational screen to the interview order
block by adding the variable from the continue button field keyword:
---
id: interview_order_Guardianship_Assistant
code: |
other_parties[0].name.first
if not last_option:
all_done
variable_1
variable_identifying_my_info_screen
users[0].name.first
other_parties[0].birthdate
Adding help
You can add help to most questions and options with
the help: | modifier, like this:
fields:
- What are your pronouns?: users[0].pronouns
help: |
We ask for your pronouns so we can address you
the way you prefer in court.
- What kind of car do you drive?: user_car
datatype: radio
choices:
- Honda
help: |
Honda makes Civics and Accords
- Ford
help: |
Ford makes the F150
These add a (?) bubble near the option or question.
For longer text, we find that the progressive disclosure element has tested well with users.
You can use this in your interview by adding a template block and using the collapse_template
function with it, like this:
---
id: example question
question: |
What is your favorite fruit?
subquestion: |
${ collapse_template(fruit_explanation) }
---
template: fruit_explanation
subject: |
What is a fruit?
content: |
Fruit is the fleshy or dry ripened ovary of a flowering plant, enclosing the seed or seeds.
We usually don't recommend using the other options,
which include help for the whole page (it comes too late) or terms (they get very cluttered very quickly).
A more complete guide to helping your user.
Why is this question getting asked?!!!
Here are a few reasons that a question may be getting asked that you did not expect:
- You may have referenced a built-in question from the
question library. - The question might be needed to ask another question, such as a name to personalize a question, or an address to locate a court.
- You may have made a typo or mistake with your variable names, and ended up asking something that is also defined by an Assembly Line question. This could lead to 2 or more very similar questions.
- You might not have defined something, like the party roles, that your interview now needs to know in order to make sense.
Understanding the question library
Assembly Line interviews almost always have some questions
that come from the "question library." The question library
is just a YAML file named ql_baseline.yml.
It contains questions about people's names, addresses, birthdates, gender and pronouns, and party roles.
- You can always write your own version of a question in the library. Docassemble reads your YAML file from top to bottom, so if you add your question that defines the same variables after the include block, Docassemble will always use your version.
- You maybe shouldn't write your own version. The question library questions are tested by real users. Some customization is to be expected, but be sure you have a clear reason for your choice.
Question library questions don't appear in your own YAML file. But you can copy them when your interview is running.
Here's how:
- In the top navigation bar, click the "source" button (it looks like
</>). - Scroll down until you see the question text.
- Copy it into your own YAML file. Near the other
questionblocks in your interview is the best place. Add the---separator at the beginning of the block you copy. - Make the changes that you want.
generic objectThe generic object modifier is a special way to make
one question work for many different objects, like people
or lists of people.
When you customize a question from the question library, you may want to make it specific to one variable in your interview, rather than replace the generic version of the question for any person.
To make it specific:
- Remove the
generic objectline. - Replace
xwith your variable name. - Customize the
questionandsubquestionas needed.
For example, suppose your interview asks for a list of
guardians. There is no special question about guardians
in the question library, so your interview will use the generic object
version of the question, which looks like this:
---
id: name of the first person
sets:
- x[0].name.first
- x[0].name.last
- x[0].name.middle
- x[0].name.suffix
generic object: ALPeopleList
question: |
% if hasattr(x, 'ask_number') and x.ask_number and x.target_number == 1:
Name of ${ noun_plural(x.object_name(),1) }
% else:
Name of your first ${ noun_plural(x.object_name(),1) }
% endif
fields:
- code: |
x[0].name_fields()
Here is a version made specific to guardians:
---
id: name of the first person
sets:
- guardians[0].name.first
- guardians[0].name.last
- guardians[0].name.middle
- guardians[0].name.suffix
question: |
What is the name of the first person you want to name as guardian?
fields:
- code: |
guardians[0].name_fields()
A specific version of a question is always used before the generic object version.
iJust like generic object works for any object,
the variable i (and other index variables) lets you write a question for any item
in a list. Using a specific number (typically, just the first, or 0th item is treated specially) overrides the
one that uses the letter i.
Learning why a question got asked
Every screen in Docassemble is asked for a reason, and you can always find out why.
- Click the "source"
</>icon in the top navigation bar. - Scroll down, or search on the page for the text "needed definition of"
- Click through a few times, as you might get a few misleading answers first. Typically the one on the bottom of the page is the most relevant.
Typically, a question is asked because:
- The interview order block mentions it.
- It is mentioned in an attachment.
- A mandatory
codeblock orquestionuses the answer to the question.
If you don't want the question to get asked, you'll need to modify whatever screen, code block, or attachment is requiring it.
Identifying and fixing problems caused by typos
Here is a relatively common beginner mistake:
- You added a variable likes
users1_first_nameto your PDF, instead of the correct name, which would have beenusers1_name_first. - You also have a question later that needs the definition of
users, which is true for almost every interview (we use the first name on the download screen by default).
This may look like the interview is asking the same question twice.
But in fact, by using a unique way to ask for the user's name, you
are asking for two pieces of information. Most likely, the best way for
you to fix this is to remove the references to users1_first_name in
your YAML file.
You don't need to run the PDF through the Weaver again! You can just delete the incorrect references
and update the attachment block to link the correct variable with
the incorrect name in the PDF.
- Find and delete the reference to
users1_first_namein theinterview_orderblock - Delete the
questionblock that mentionsusers1_first_name - Delete the
reviewblock that mentionsusers1_first_name - Find the
attachmentblock in your interview. Keep the reference tousers1_first_nameon the left, but replace it on the right with the correct name,users[0].name.first(or whatever it should be).
Example:
attachment:
pdf file name: my_file.pdf
fields:
- "users1_first_name": ${ users[0].name.first }
If you want to, you could also edit the PDF and upload it
back to your playground. If you do fix the name in the PDF,
make sure you also update it in the attachment block:
attachment:
pdf file name: my_file.pdf
fields:
- "users1_name_first": ${ users[0].name.first }
Questions that are needed for other questions, like user_role or the number of people in a list
A common scenario for beginners is surprise that one of the first questions in their interview is something like:
"Are you the person who started the case, or was it started by someone else?"
Or:
"Is there a defendant in this case?"
There is a good reason for these questions. Every interview has at least one person who is using it. Most have someone on the other side. We try to help people understand who each question asks about by defining both of these roles early on.
When you ran the Weaver, you were asked if the person was the plaintiff, defendant, or could be either. If you answered "could be either" your interview will ask for this information.
Fix this by customizing the form type.
Similarly, you were asked early in the Weaver if there could be one, any number, or at least one for every list of people in your interview. If you didn't answer this at the time, you'll get asked it when you run the interview each time.
Fix this by editing the definition of the list so Docassemble knows there is at least one, more than one, or any number of people in the list.
Customizing settings that you overlooked in the Weaver
Setting the form type
If you are prompted to specify if the user is the plaintiff or defendant but
the user always is starting a new action, customize the value of
al_form_type.
Look in your interview for a code block that sets the value of al_form_type.
If you do not see it, copy and modify the block below:
---
code: |
al_form_type = 'starts_case'
The valid values are:
- Starts a new court case:
'starts_case' - Filed in or responding to an existing court case:
'existing_case' - Part of an appeal of a court case:
'appeal' - Form that is not filed in a court:
'other_form' - Letter:
'letter' - Other:
'other'
If the "form type" is not starts_case but the party using the form
is always the plaintiff or defendant, you can also set that directly:
code: |
user_ask_role = 'plaintiff'
Valid values are either "plaintiff" or "defendant". Use these exact values
even if the form user is called "petitioner" or "respondent".
Setting the number of people in a group, such as the number of users
If you are prompted to specify whether there is another user or opposing party
in a case but your form always allows only one user or other party,
customize the definition of users and other_parties in the objects block.
For example:
---
objects:
- users: ALPeopleList.using(there_are_any=True) # Will prompt one at a time
- other_parties: ALPeopleList.using(ask_number=True, target_number=1) # Tells Docassemble there is exactly one other_party
How to make changes safely
You can always:
- change question and subquestion text
- change the order of fields and questions
- change any of the settings called out above
Avoid:
- changing the name of variables until you know what you are doing
- deleting code until you have first tried commenting it out
"Comment out" code by adding a single # at the beginning of each line, like this:
# question: |
# I don't think this question is used any more
# fields:
# - Field 1: variable_1
To comment out many lines at once, hold the ALT key and click and drag a line
with your mouse. If you do it correctly you will see a long blinking cursor.
Now you can type on multiple lines at once. Type a # and a space to comment out the lines
with the blinking cursor.
If you want to discard your changes and start over, upload the package .ZIP file to your playground again. This will wipe out all of your changes.
Use GitHub regularly to let you restore your work from a point in time.